Jw_cadをWindows 8.1へインストールする~初心者向けお勧め手順

Jw_cad 相談室-その2
【46283】JWWがダウンロード出来ない
…の質問を読んでみると、Windows 8.1へJw_cadをインストールする手順で悩む人が居るようなので一般的な方法を記事に書いてみた。
Jw_cad Version 7.11+Internet Explorer 11+Windows 8.1 Pro (64bit)+管理者 (※管理者補足参照)のデスクトップ画面にて。初心者向けです。
それぞれの補足説明を手順のあとに書いている。画像をクリックすると大きく表示される。
ダウンロード
Jw_cad本体はJw_cad ホームページのダウンロードページからダウンロードすることができる。
ページ中ほどの「jwcad.net」文字を左クリック。 隣の@niftyでも構わない。ダウンロードするサーバー先の場所が違うだけ。

実行か保存かを問われるので、今回は▼マークを左クリックして「保存して実行(R)」を左クリック。 (※ダウンロード補足参照)

Jw_cadのインストール
セキュリティ・ソフトなどでウイルススキャンが行われたあと、Jw_cadのインストールが始まる。
ユーザーアカウント制御窓が出たら「はい(Y)」を左クリック。 (※UAC補足参照)

インストール先
Jw_cadのインストールに戻って、「インストール先を指定して下さい」では標準の c:¥jww を強く推奨。 (※インストール先補足参照)
スタートメニューに登録
解凍がしばらく続き、終わると「Jw_cadをスタートメニューに登録しますか?」と出るので「はい(Y)」ボタンを左クリック。
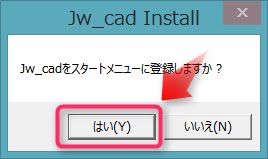
その後、スタートメニューに登録されたショートカット一覧がエクスプローラーで表示される。以前はここからデスクトップにショートカットをコピーなどしていたが、Windows 8.1 では後述の「タスクバーにピン留め」って便利な機能があるので、ここではそちらを使うことにする。エクスプローラーは閉じないでそのままにしておく。

「インストールが完了しました」と表示されるので「OK」ボタンを左クリック。
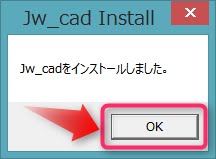
タスクバーにピン留め
以前のようにデスクトップにショートカットを作ることもできるが、アチキはタスクバーのピン留めが便利だと思うんだけど、皆さんはどうなんでしょ? ここではピン留めで説明することにしよう。
先ほどのエクスプローラーからJw_cadのアイコンを右クリック。

「タスクバーにピン留め」を左クリック。 (※ショートカット補足参照)

タスクバーにJw_cadのボタンが追加される。このボタンを左クリックするとJw_cadが起動される。
Jw_cadをもう1個起動したい場合は、Shiftキーを押しながらタスクバーのボタンを左クリックする。
タスクバーのピン留めを外したい場合はボタンを右クリックして「タスクバーからピン留めを外す」を左クリック。
上図左上は以前に作ったJw_cadへのショートカットアイコン。 (※ショートカット補足参照)
以上でJw_cadのインストール手順は終了。
上記操作の動画は以下。
各項目の補足説明を以下に少しだけ書いています。
ダウンロード補足
一旦保存するのは、いきなり実行するとセキュリティ的に危ないと思ったから。Jw_cadは何度もダウンロードしているので大丈夫だと思う。しかし数えきれないくらいある他のソフトのことは分からない。ここで「実行」と書いてしまうと、この手順を見た人が他のソフトで同じことをやってしまうかもしれない。
最近のセキュリティ・ソフトは「実行」した時点でスキャンするとは思うが、どのような処理が行われているかアチキには分からない。それで安全方向の「保存して実行」と、書いた。
もちろん一旦保存したあとにフォルダを開いてインストールを実行しても構わない。
UAC補足
「詳細を表示する(D)」ボタンを左クリックすると以下の表示になる。インストールしようとするファイルが先ほどダウンロードしたものかを確認できる。規定のダウンロード先は貴方のパソコンの「ダウンロード」フォルダ。 「詳細の非表示(D)」で詳細説明が閉じる。

「これらの通知を表示するタイミングを変更する」は、ユーザーアカウント制御の表示法や窓が出るタイミングを変更する。
警告窓が出る時に暗転するとドキッとして心臓に悪いとか、どうも出るまでに時間が掛かって誤操作ばかりするんだよね…などの人は1段階下げることができるかな。その代わり警告窓が出たのを見落とさないように注意。
「通知しない」はダメ。セキュリティが低下してしまうので一番下まで下げないように!
これらはユーザーアカウント制御(UAC)と呼ばれるものでVista以降からの装備。Windows Xp以前は無かった機能なので戸惑うかもしれないけど、勝手にウイルスなどがインストールされないようなセキュリティ機能なので、この操作に慣れましょう。
インストール先補足
以下の、
c:¥Program Files (x86)
c:¥Program Files
…にはインストールしないで! どうしても C:¥jww が嫌なら
c:¥soft¥jww
c:¥app¥jww
…などの間にスペース(空白)が入らないフォルダで。以前から使用している人で違うドライブの 例えば d:¥jww などへのインストールはO.K
特に初心者の人は上記の注意を守ってくらはい。
c:¥Program Files (x86)などにインストールすると後々、自動保存や外部変形他で不具合がでるから。
あれ?標準では c:¥Program Files だったような?…と、思った人は十数年前から使っている人や過去のバージョンを使っている人かも。確かに2001年前期のJw_cadは標準で c:¥Program Files にインストールするようになってた。
Version 2.25a (2001/11/11)
・建具の一覧表で、建具 番号/名称の部分をダブルクリックしないと選択できないバグをフィックスした。
・標準のインストール先 を「C:¥jww」に変更した。
引用元: バージョン情報.
これはですね、外部変形作者の有名なSnap_Kinさん(ムーミンに出てくるスナフキンじゃないよ)が会議室だったか相談室だったかを通じて、作者に【一生のお願い】を使って要望したもの。「c:¥Program Files にJw_cadをインストールした人から、外部変形が使えないと問い合わせが多発して困っている」みたいな内容だったと思う。
それなら外部変形の方をJw_cadに合わせればイイじゃん…って意見もあると思うが、DOS版から資産を受け継いだ膨大な数の外部変形にとっては酷なこと。Jw_cadのインストール先を変えてもらう方が過去の資産を活かせるし問題も少なくなる。
その熱い要望が作者にみごと通じて現在の C:¥jww へと変更になったのであります! Snap_Kinさんは超レア・アイテム【一生のお願い】を使ってしまったので、二度と要望は出来なくなってしまい…ませんでした。その後も遠慮がちにしてたような 🙂
それにVista以降は c:¥Program Files などのセキュリティが強化され、対応したソフトでないと不具合が出るようになった。残念ながらJw_cadは未だ対応していない。と、いうか前述の空白問題もあって装備しないままかも。
長くなっちゃったけど、そういった長い歴史の中でJw_cadの標準インストール先が決まったのをお忘れなく…インストール先補足終わり。
ショートカット補足
「スタートにピン留め」は文字通りWindows 8.1のスタート画面に登録されるが、アチキは使うことが殆ど無い。Windows 8.1が起動するとデスクトップを表示するように設定しているから。 使う人はスタートに追加してくらはい。

先ほどインストールしたJw_cad関係のショートカットは「スタート」画面下部の丸の中に下向き矢印(↓)をクリックすると
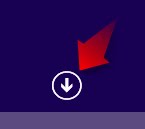
アイコンがた~くさん出てくる。その中の何処かに有るはず。ここでもJw_cadのアイコンを右クリックして、ピン留めしたり解除したりもできる。
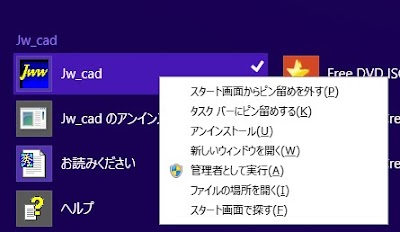
以前のようにデスクトップにショートカットを置きたい人は、前述のエクスプローラーからJw_cadのアイコンを右クリックしたままデスクトップに持って行き、

「ここにコピー」を左クリック。(「ショートカットをここに作成」ではショートカットのショートカットになってしまう。起動できないことはないけど何か変な感じ)

左クリックでドラッグ・アンド・ドロップはおすすめしません。問い合わせが無いままアイコンが移動してしまいます。
ここでは説明しないけど、上記のスタートメニューのショートカット類ではなく、C:¥jww フォルダから直接ショートカットを作る時は注意! Jw_cad本体が移動してしまうと不具合の元なのでおすすめしません。
管理者補足
ソフトをインストール時に時々問題になりそうな管理者権限。1つのパソコンを1人のユーザーアカウントで使用するなら問題ないと思うが、会社などで別に管理者が居たり、複数のアカウントで使っているような場合はややこしそうなのでチョットだけ。
コントロールパネル→ユーザーアカウントとファミリーセーフティー →ユーザーアカウントに進み、あなたのアカウントに「Administrator(コンピューターの管理者)」と表示されていればJw_cadのインストールは問題ないはず。

コンピューターの管理者でない場合は管理している人に相談する。

自分が管理しているはずなのに「コンピューターの管理者になっていない!」ってな場合はアカウントの種類を変える。ややこしい場合もありそうなので下記サイトなどを参照してくらさい 
Windows 8.1の基本的なユーザーアカウントの種類として、「管理者(Administrator)」と「標準」があります。
そのほかに、お子様用のユーザーアカウントの種類として「子供」が用意されています。
以上でおしまい。





