Google+ にフォルダ分けしてパソコンの写真を追加
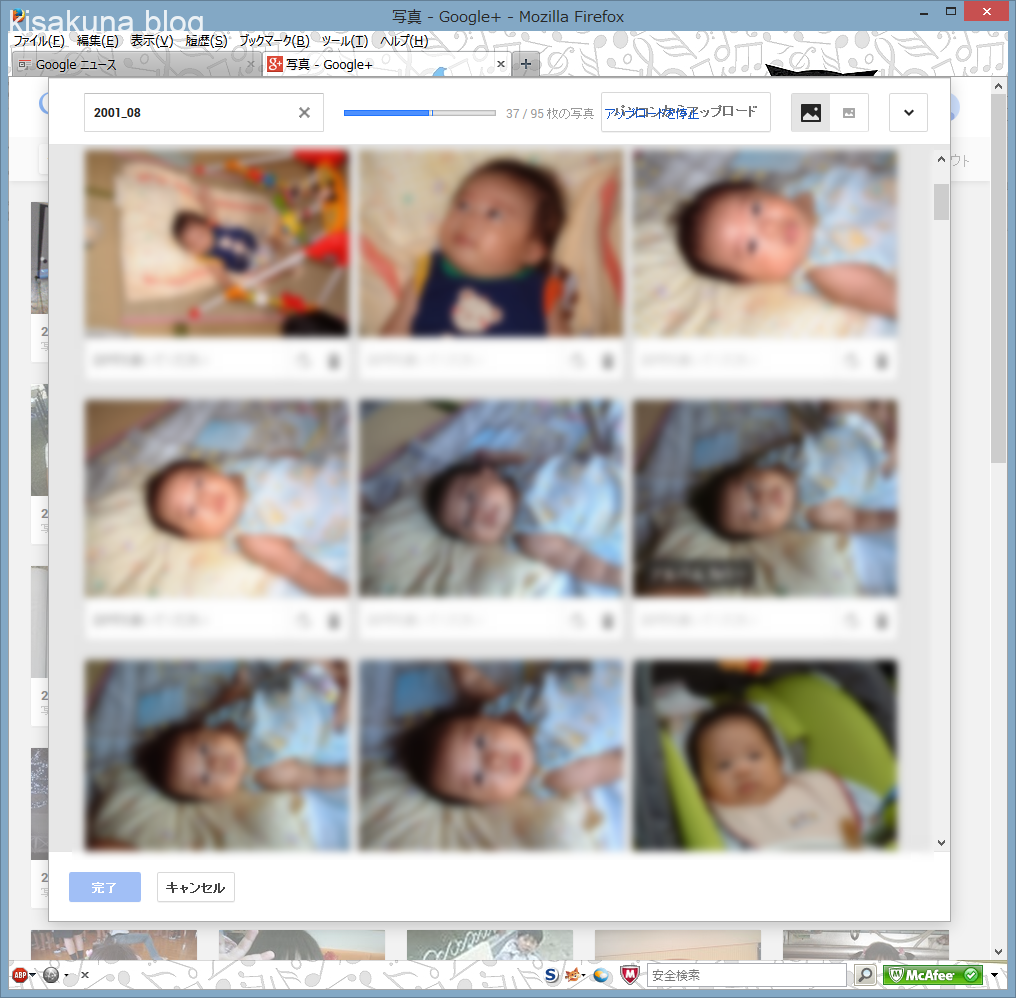
写真をアップロード
Google+写真にログインして「写真をアップロード」ボタンをクリック。

ドラッグ&ドロップ
パソコンのエクスプローラーなどでアップロードしたいフォルダを開き写真をドラッグ&ドロップ。
うちの場合はとにかく全部アップロードするのでキーボードの「Ctr+A」ですべての写真を選択して行った。複数のアップロードが可能なんやね。
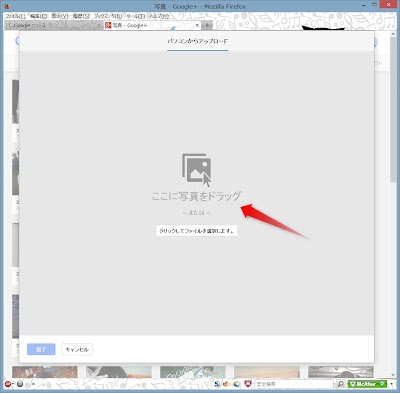
フォルダに分けてアップロード
ウチは月(暦)ごとに写真を整理しているのでGoogle+写真も同じようにフォルダ(アルバム)を作って整理した。
アップロードしている時間にでも「アルバムに追加」ぼたんをクリックして新しいフォルダ名(アルバム)を入力。
既に作ったアルバムに追加したい場合はプルダウンメニューに出てくるアルバム名をクリックでしょうな。
うちの場合は「2003_04」という風に年代と月(暦)で作っていった。
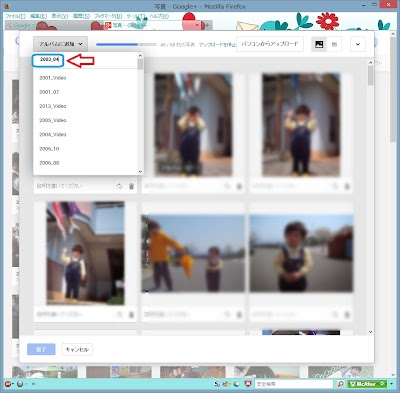
アルバムカバーなど設定して完了
アップロードされた写真にマウスを近づけると「アルバムカバー」の文字が出てくる。アルバムカバーにしたい写真上で文字をクリック。
アルバム一覧表示される時の表紙というかアイコン?のようなものなんだけど、何も選ばないと先頭の写真がアルバムカバーになる。
それでもいいんだけど、やはりこの4月は花見したよなとか、5月はテーマパークに行ったな、など直感的に分かるようにしたいので設定。
他に写真の向きを変えたい時は「右に回転」アイコンをクリック。
削除したい場合はゴミ箱アイコンをクリック。写真の編集などは後からでもできるので、この時点で忘れても大丈夫。
1枚1枚にコメント入れられるようだけど、ウチはとてもじゃないがやってられないので無記入。
設定が終わったら完了ボタンをクリック。
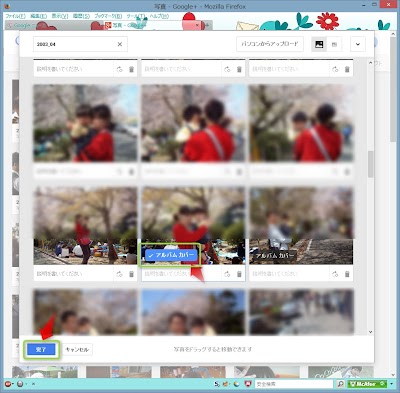
顔自動認識
次の画面では顔を自動的に判断した一覧表示が出る。
かなりの率で合ってる。たまに認識されない顔も有るようだ。
ここで名前を記入できるようだけど、ウチは不要なので「スキップ」ボタンをクリック。

共有しない
次の画面ではコメントや共有する宛先を記入できる。
うちの場合はコメントも書かないし、他の人には見せないで「スキップ」ボタンをクリック。
以上でアルバムの作成は完了。

ログインしてアルバムを見る
アルバムを共有しておけば、離れた仲間や家族などで写真を楽しめるんだろね。
ウチは共有設定していないので、アカウントにログインして見る。
でも自宅Nexus7(2012)ではカミさんのアカウントが記憶されているので、「写真」のアイコン(以下の画像)をタップするだけで見ることが出来る。何の手間も無い。

Google+で不安があるとすれば、通信障害などでアクセスができなくなったり、写真が紛失・流失したりすることだろうか?
秒単位を争うほど急いでみることはないし、紛失してもパソコンに元写真があるから大丈夫。
流失したらヤバイかな…ま、ウチの写真なんて誰も興味ないだろうけど 
おしまい。
