マウスジェスチャー

「DraftSight」 使っているとJw_cadの全体表示っぽい操作をしたい。Jw_cadではマウス両ボタン上方向ドラッグ。DraftSightでは右ボタンドラッグでの「マウスジェスチャー」にて代用。
以前にも書いたっけ? せっかくキャプしたから、ダブってても まぁいいやw
・DraftSight→ツール→MouseGestures
・マウスジェスチャーの窓で
カテゴリ→表示(V)を選択。「マウスジェスチャーの有効化」をチェック、4動作(時計?を4分割)か8動作かを選択。
今回は一欄から「ウインドウにフィット」の右欄「Select」を左クリックし、▼リストから割り当てたい方向をクリック。 とりあえず6時方向にした。
・OKボタンで設定終了。 DraftSight画面内で右ボタンドラッグすると、Jw_cadで言うクロックメニューが出てくる。
コツは表示されたドーナツの白い部分でマウスボタンを離すこと。それ以外ではコマンドが起動しないみたい。最初はゆっくりドラッグしてみるとイイかも。
12時方向には表示の「ズーム境界」ってのを割り当ててみた。その他、よく使うコマンドなどを割り当ると便利かも。
おしまい。
※追記:コメントで教えてもらいました。 マウスのスクロールボタンダブルクリックで全体表示できますね、こちらのほうが簡単。 スクロールボタンの無い人は使えないけど。
参考サイト:ググッてみると以下サイトがヒット。詳しく解説されてます。
スクロール操作の基本
「前方に回転」
画面が拡大ズームされます。
「後方に回転」
画面が縮小ズームされます。
「スクロールボタンをダブルクリック」
作図されたオブジェクトが全表示になります。
「スクロールボタンを押したまま移動」
マウス方向に表示画面が移動します。
引用元: DraftSight(4)-2マウスの操作.
“マウスジェスチャー” に対して3件のコメントがあります。
コメントは受け付けていません。
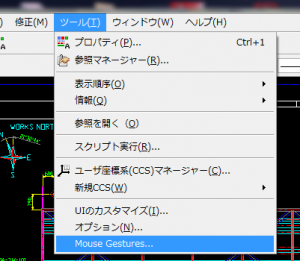
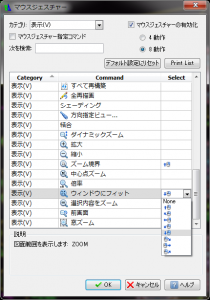
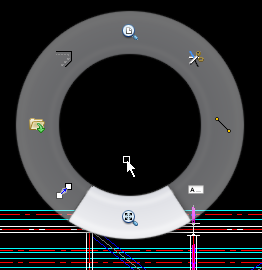

マウスのスクロールボタンダブルクリックで全体表示されます。
ちなみにスクロールボタンを押しながら移動すると画面移動です。
AutoCADと同じですね。
ああ、ほんとだ!全体表示できますね!
ありがとうございます。
画面移動は時々見かける操作なので知っていました。
マウスジェスチャーの設定場所が分かって助かりました。