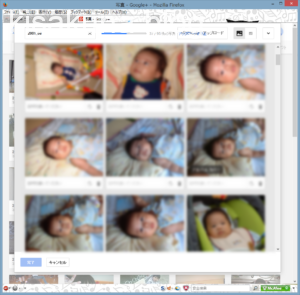Aterm WR8600(HP)を衝動買い

家電量販店の正月初売りの広告で、Aterm WR8600(HP)が1日限定で安売りされてた。2,980円。
へー、ずいぶん安くなったんだね。ちょっと前の店頭価格は8~9千円位じゃなかったかな? そろそろ型落ちなんだろね。
でも、自宅ではAterm WR4100N が元気に動いているし必要ないか。
なんて思いながらEdionにDVDメディアを買いに出かけてみると、入り口でお兄ちゃんが看板持ってこちらを見てる。
「整理券を配っています。どれですか?」
いやいや、特売品を買いに来たんじゃないよ。ちなみにAterm WR8600(HP)は何台残ってるの?
何!あと1個だと!!
うーん、どうしよう…って買いに来たんじゃないのになぜ迷う?
なんて思いながら、ついつい買っちった。

無線通信速度は300Mbps
購入したのは親機のみ。購入時に箱の仕様を見て有線LANが100Mbpsだったことは分かっていた。まぁ自宅ではギガビットは必要ないからいいでしょ。
無線LANは300Mbps(規格値)で、既設のWR4100Nの91.5Mbpsよりはイイでしょねってことで買ってしまった。
他に5Ghzと2.4GHzの同時使用がイイかなとは思った。ウチの機器が5GHzに対応しているかどうかは分からないけど 
映像や音楽などのストリーミングを楽しむなら、電波干渉が少なく高速で安定した”11n/a(5GHz帯)”。2.4GHz帯対応のパソコンやゲーム機、プリンタやスマートフォンなどは”11n/b/g(2.4GHz帯)”で。と、異なる周波数帯を同時に使い分けて利用でき、しかも11nの300Mbps※という通信速度を2つの周波数帯で独立して使えるから、それぞれが高速、快適です。
引用元: AtermWR8600N(HPモデル):特長 | 製品情報 | AtermStation.
無線で使う機器
自宅無線LANで使用中の機器は、
- Wii U
- Wii
- 3DS-LL
- 3DS
- Nexus7(2012)
- スマホ(N-06C)
- ノートパソコン(子機WN-G150U)Windows XP及びUbuntu12.04
…で使用中。
ちなみにテレビはコンセントLAN(PLC)で有線LANにて接続中。
接続設定はらくらく無線スタート
ウチはずっとAtermを使っているので、無線接続設定は使い慣れた「らくらく無線スタート」でやる。子機から らくらく無線スタートを起動してアプリの手順通りに親機のボタンを長押しすれば接続完了。面倒なSSIDやパスワード入力は不要。
らくらく無線スタートはWiiなどにも標準でインストールされているので便利。スマホやタブレットでもアプリをインストールすれば使える。
もちろんBUFFALOのAOSSなども同様に設定できると思うが、アチキは使ったことがない(たぶん)ので省略。
さまざまな無線LAN機器との接続設定とセキュリティ設定がボタンを押すだけの[らくらく無線スタート]と、インターネット接続設定で戸惑うことの多いルータ/アクセスポイント動作モード選択がボタンを押すだけの[らくらくネットスタート]。
2つの「らくらくスタート」で、簡単・安心です。
引用元: 無線LANもインターネットも、Atermで”らくらくスタート”!|ルータ活用コンテンツ|AtermStation.
Wii Uなどのゲーム機は最初かららくらく無線スタートが入っているのでそれを使う。
タブレットやスマホは親機を入れ替える前にらくらく無線スタートアプリをインストールしておく。これ重要。
Atermらくらく無線スタートEX for Android
引用元: Atermらくらく無線スタートEX for Android – Google Play の Android アプリ.
らくらく無線スタートをインストールしないまま新しい親機に接続しようとしても、無線が使えないからアプリをインストールできない。この時に気がつくんだよね、しまった~って 
手動で無線設定できる人はタブレットやスマホから無線設定すればO.K
アチキはNexus7(2012)初期設定の時に手動でやった。
Ubuntuでは手動設定
ノートパソコンのWindows XPではらくらく無線スタートを使って接続した。
デュアルブートで起動しているUbuntu12.04ではらくらく無線スタートアプリがないので手動でやった。
親機の設定は標準のままで。MACアドレスフィルタリング機能やESS-IDステルス機能を有効にしていると混乱するので、標準のままやるのが無難ッス。
ワンプッシュで使える「WPS」ってのも使えたかもしれないが、WPSって殆ど使ったことがなかったので気が付かなかった(ぉぃ)
WPS(Wi-Fi Protected Setup)機能を使用して無線接続したい
引用元: WPS(Wi-Fi Protected Setup)機能を使用して無線接続したい.
Ubuntuを起動して右上LANのアイコンをクリックし、WR8600のSSIDを探してクリック→暗号キー(パスワード)を入力して接続する。
無線セキュリティは「WPA&WPA2 Personal」だったと思う。
過去の苦い経験から、ノートパソコンの無線LAN設定は親機の近くでやった。特に問題もなく子機WN-G150Uで接続できた。
WR8600のSSIDや暗号キー(パスワード)の確認は、既に無線接続していたNexus7(2012)で「クイック設定Web」(http://aterm.me/)にログインしてやった。
全てつながった
上記の様に我が家の無線親機の交換は無事終了!
何となく通信が早くなったかな?…程度のアチキの感覚のみで、特に計測はしていない。
子機を遠ざけてもWifiのアンテナがワンランク上がったかな?…程度の、こちらも感覚のみ。
セキュリティの設定
その後、ノートパソコンからクイック設定Web(http://aterm.me/)にログインして、MACアドレスフィルタリング機能やESS-IDステルス機能を有効にした。
接続が無線LANなので設定を保存するたび、しばらくの間クィック設定が沈黙するので焦った。設定の種類によってはしばらく時間が掛かるのであわてず騒がず時間を置いて。
もし無線LAN子機のMACアドレスを登録し忘れてMACアドレスフィルタリングを設定した場合などに備えて、MACアドレスを登録したタブレット(Nexus7など)でもクイック設定webにアクセスできるようにしておくと安心ダス。
らくらく無線スタートはMACアドレスフィルタリングを設定後でも自動的に登録できるみたい。
それからウチは、WEPのセキュリティは使わないので5Ghzと2.4GHzともオフにしてる。
Nintendo DSの様にWEPしか使えない機器がある人はオフに出来ないっすね。
おしまい。